前章では、DTMとReaperの概要、そして本講座の進め方についてご理解いただきました。いよいよ本章から、実際にReaperを皆様のコンピュータに導入し、音楽制作を開始するための基本的な設定を行っていきます。ここは創造活動における土台作りの段階であり、一つ一つのステップを丁寧に進めることが、後のスムーズな作業へと繋がります。
1.1 Reaperのダウンロードとインストール
まずは、Reaperのソフトウェア本体を入手し、お使いのコンピュータにインストールする手順から始めましょう。
1.1.1 公式サイトからの最新版Reaperのダウンロード手順
Reaperは、開発元であるCockos Incorporatedの公式サイトからダウンロードできます。
- Webブラウザを開き、Reaperの公式サイトにアクセスします。通常、「reaper.fm」で検索するとすぐに見つかります。
- サイトの上部メニューや目立つ場所に「Download Reaper」といったリンクがありますので、これをクリックします。
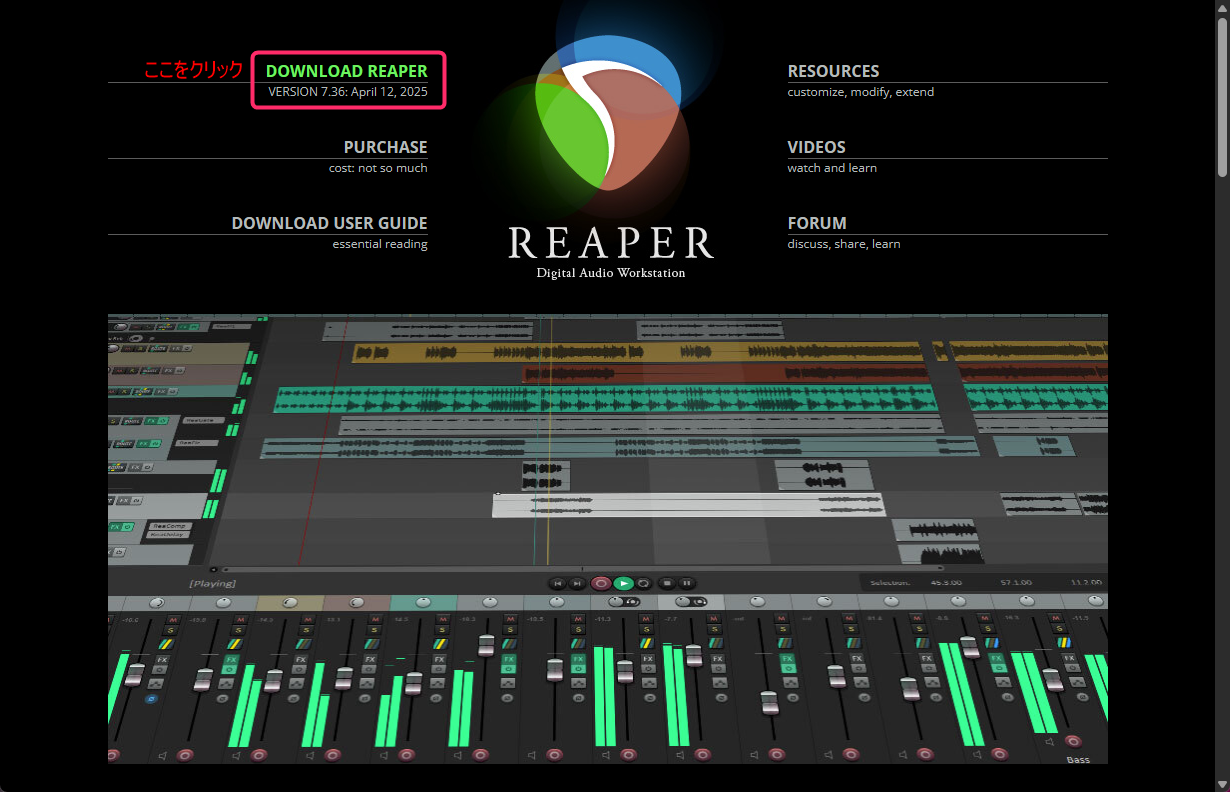
- ダウンロードページには、対応するオペレーティングシステム(OS)ごとに最新版のReaperインストーラーがリストされています。2025年6月現在、主にWindows版とmacOS版が提供されています。ご自身のコンピュータのOSに合ったものを選択してください。
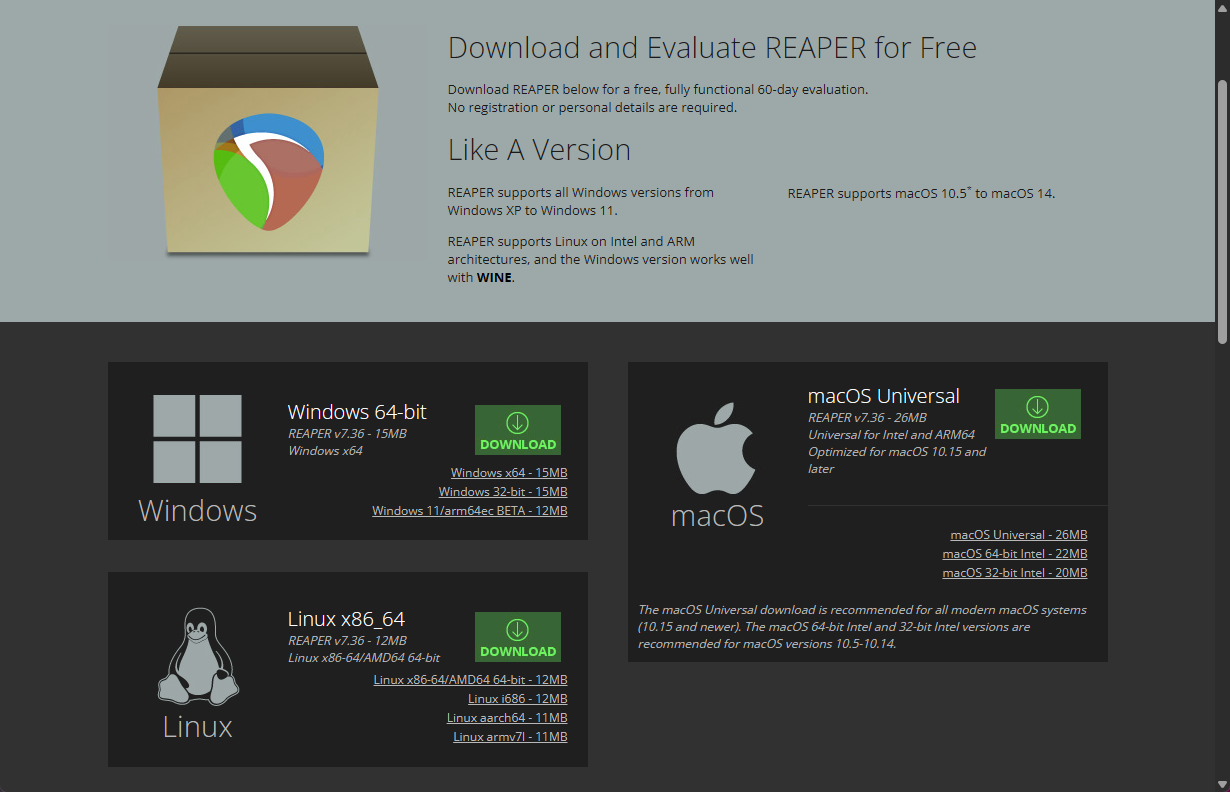
- Windowsユーザーの場合: 通常、「Windows 64-bit」版を選択します。お使いのWindowsが32-bit版の場合は、「Windows 32-bit」版を選択してください(近年のPCであればほとんどが64-bitです)。
- macOSユーザーの場合: 「macOS 64-bit」版を選択します。Intel CPU搭載MacとApple Silicon (M1/M2/M3など) 搭載Macの両方に対応したUniversal版が提供されている場合が多いです。
- ダウンロードリンクをクリックすると、インストーラーファイルのダウンロードが開始されます。ファイルサイズは比較的小さいため、インターネット環境にもよりますが、短時間で完了するはずです。
1.1.2 Windows版・macOS版それぞれのインストールプロセス詳解
ダウンロードしたインストーラーファイルを実行し、画面の指示に従ってインストールを進めます。
- Windows版のインストール:
- ダウンロードした .exe 形式のインストーラーファイルをダブルクリックして実行します。
- 「ユーザーアカウント制御」のダイアログが表示された場合は、「はい」をクリックします。
- ライセンス規約(License Agreement)が表示されますので、内容を確認し、「I Agree」(同意する)をクリックします。
- インストール先のフォルダを指定します。通常はデフォルトのままで問題ありませんが、変更したい場合は「Browse…」ボタンで指定します。
- インストールするコンポーネントを選択します。「Full」インストールが推奨されます。ここで「Portable install」(ポータブルインストール)のオプションも選択できます(後述1.1.3参照)。
- 「Install」ボタンをクリックすると、インストールが開始されます。
- インストールが完了すると、「Completed」というメッセージが表示されます。「Close」ボタンをクリックしてインストーラーを終了します。デスクトップにReaperのショートカットアイコンが作成されているか確認しましょう。
- macOS版のインストール:
- ダウンロードした .dmg 形式のディスクイメージファイルをダブルクリックして開きます。
- ウィンドウが表示され、Reaperのアイコンと「Applications」フォルダのエイリアス(ショートカット)が見えるはずです。
- Reaperのアイコンを「Applications」フォルダのエイリアスへドラッグ&ドロップします。これでアプリケーションフォルダへのコピー(インストール)が行われます。
- コピー完了後、ディスクイメージウィンドウを閉じ、FinderのサイドバーにあるReaperのディスクイメージ名の横の取り出しボタンをクリックしてアンマウントします。
- 初回起動時、macOSのセキュリティ機能により、「開発元が未確認のため開けません」といった警告が表示されることがあります。その場合は、システム設定(またはシステム環境設定)の「プライバシーとセキュリティ」(または「セキュリティとプライバシー」)を開き、「一般」タブでReaperの起動を許可してください。あるいは、Reaperアプリアイコンを右クリック(またはControlキーを押しながらクリック)し、表示されたメニューから「開く」を選択し、確認ダイアログで再度「開く」をクリックすることで起動できます。
1.1.3 ポータブルインストールの選択肢とその利点
Reaperには「ポータブルインストール(Portable install)」というインストール方法があります。これは、Reaper本体と設定ファイル一式を単一のフォルダにまとめてインストールする方法で、USBメモリなどに入れて持ち運んだり、コンピュータのシステム環境を汚さずに使用したりすることができます。
- 利点:
- USBメモリなどに入れて持ち運べば、異なるコンピュータでも同じ設定環境のReaperを使用できます(ただし、オーディオインターフェースのドライバーなどは別途必要です)。
- 設定ファイルやプラグイン情報などがすべて指定したフォルダ内に保存されるため、システムの再インストール時や他のPCへの環境移行が容易です。
- 複数の異なるバージョンのReaperや、異なる設定のReaperを共存させたい場合に便利です。
- Windowsでのポータブルインストール:インストーラーのコンポーネント選択画面で「Portable install」のチェックボックスをオンにし、インストール先フォルダを指定します。
- macOSでのポータブルインストール:macOSでは、Windowsのようなインストーラーオプションはありません。しかし、アプリケーション本体(.appファイル)と同じ階層にreaper.iniという空のファイルを作成すると、その場所を基準に設定ファイルが保存されるようになり、実質的にポータブル運用に近い形が可能です。より厳密なポータブル化については、Reaperのフォーラムなどで情報収集すると良いでしょう。
本講座では、通常のインストールを前提として解説を進めますが、ポータブルインストールの利便性も覚えておくと良いでしょう。
1.1.4 ライセンスポリシーについて(評価期間と購入方法)
Reaperは商用ソフトウェアですが、非常にユーザーフレンドリーなライセンスポリシーを持っています。
- 評価期間:Reaperはダウンロード後、60日間の全機能評価期間が提供されます。この期間中は、製品版と全く同じ機能を制限なく試用することができます。まずはこの評価期間を利用して、Reaperがご自身の制作スタイルに合うかどうかをじっくりと確かめてください。
- ライセンスの種類と価格:評価期間終了後もReaperを継続して使用する場合は、ライセンスを購入する必要があります。ライセンスには主に以下の2種類があります(価格は2025年6月現在のものです。公式サイトで最新情報をご確認ください)。
- Discounted License (割引ライセンス):個人使用、教育目的、または年間収益が一定額以下の小規模商用利用の場合に適用される安価なライセンスです。現在の価格は$60 USDです。
- Commercial License (商用ライセンス):上記割引ライセンスの条件に当てはまらない商用利用の場合に適用されるライセンスです。現在の価格は$225 USDです。
- どちらのライセンスも、機能的な違いはありません。また、一度購入すると、購入したメジャーバージョン(例:バージョン7.xx)のアップデートは無償で提供され、次のメジャーバージョン(例:バージョン8.0)へのアップグレードも非常に安価な価格で提供されることが多いです。
- 購入方法:ライセンスはReaper公式サイトからオンラインで購入できます。購入手続きが完了すると、ライセンスキーファイルがメールで送られてきます。Reaperを起動し、メニューの「Help」>「About Reaper…」を開き、「Purchase」タブからライセンスキーファイルをインポートすることで製品登録が完了します。
本講座では、まず評価版を使用して学習を進めていきましょう。Reaperの素晴らしさを実感いただけたら、ぜひライセンスの購入をご検討ください。
1.2 オーディオインターフェースの選定、接続、およびReaperでの設定
オーディオインターフェースは、コンピュータでの音楽制作において、音の入口と出口を司る重要な機材です。
1.2.1 オーディオインターフェースの基本的な役割と、初心者向けの選定ポイント
オーディオインターフェースの主な役割は以下の通りです。
- アナログ/デジタル変換 (A/D変換):マイクやギターなどから入力されるアナログ音声信号を、コンピュータが処理できるデジタル信号に変換します。
- デジタル/アナログ変換 (D/A変換):コンピュータ内部で処理されたデジタル音声信号を、ヘッドフォンやスピーカーで聴くことのできるアナログ音声信号に変換します。
- 入出力端子の提供:マイク入力端子(XLR端子)、楽器入力端子(標準フォーンTS/TRS端子、Hi-Z入力)、ライン入力/出力端子、ヘッドフォン出力端子などを提供します。
- 音質の向上:コンピュータに標準で搭載されているサウンド機能よりも高品位なオーディオ処理を行うことで、よりクリアで解像度の高い音質を実現します。
- レイテンシーの低減:レイテンシーとは、音声信号が入力されてから処理されて出力されるまでの遅延時間のことです。オーディオインターフェースは専用のドライバー(後述)と連携することで、このレイテンシーを実用上問題ないレベルまで低減させます。これは、特に楽器のリアルタイムレコーディングやソフトウェア音源の演奏において非常に重要です。
初心者向けの選定ポイントは以下の通りです。
- 入出力の数と種類:
- マイクを1本とギターを1本同時に録音したいなら、最低でも1つのマイクプリアンプ付きXLR入力と1つの楽器入力(Hi-Z対応)が必要です。一般的な構成としては2入力/2出力モデルが最初の1台として人気です。
- 将来的にドラムのマルチマイク録音などを考えている場合は、より多くの入力数が必要になりますが、本講座の範囲では2入力程度で十分です。
- 接続方式:現在はUSB接続が主流です。USB 2.0、USB 3.0、USB-Cなどの規格があります。
- 音質:価格帯によって搭載されているプリアンプやAD/DAコンバーターの品質が異なりますが、近年ではエントリークラスの製品でも十分な音質を持つものが増えています。レビューや評判を参考にしましょう。
- ファンタム電源の有無:コンデンサーマイクを使用する場合は、+48Vファンタム電源を供給できる機能が必要です。多くのオーディオインターフェースに搭載されています。
- 対応OSとドライバーの安定性:お使いのコンピュータのOSに対応しているか、また、ドライバーが安定して動作するかは非常に重要です。メーカーのウェブサイトで最新情報を確認しましょう。
- 予算:数千円のものから数十万円のものまで様々ですが、1万円~3万円程度の価格帯に、初心者にとって機能と品質のバランスが良い製品が多く存在します。
本講座では特定の製品を推奨しませんが、上記のポイントを参考に、ご自身のニーズと予算に合ったものを選んでください。
1.2.2 ドライバーのインストールと確認(ASIOドライバーの重要性 for Windows / Core Audio for macOS)
オーディオインターフェースをコンピュータに接続し、その性能を最大限に引き出すためには、専用の「ドライバーソフトウェア」が必要です。
- ドライバーとは:コンピュータのOSがハードウェア(この場合はオーディオインターフェース)を正しく認識し、制御するための橋渡しをするソフトウェアです。
- Windowsユーザーの場合:ASIOドライバー
- Windows環境でDTMを行う上で、ASIO (Audio Stream Input/Output) ドライバーは極めて重要です。ASIOは、ドイツSteinberg社によって開発された低レイテンシーオーディオ伝送技術の規格で、OS標準のサウンドドライバー(MMEやDirectSoundなど)よりもはるかに短い遅延でオーディオ処理を行うことができます。
- 多くのオーディオインターフェースには、メーカーが提供する専用のASIOドライバーが付属しています。製品に付属のCD-ROMやメーカーのウェブサイトから最新版をダウンロードし、必ずインストールしてください。
- もしオーディオインターフェースがASIOドライバーを提供していない場合や、PC内蔵サウンドデバイスを一時的に低レイテンシーで使いたい場合には、「ASIO4ALL」という汎用ASIOドライバーを利用する選択肢もありますが、基本的にはメーカー提供の専用ASIOドライバーの使用が推奨されます。
- macOSユーザーの場合:Core Audio
- macOS環境では、OS標準でCore Audioという高性能なオーディオ/MIDIフレームワークが提供されています。Core Audioは非常に低レイテンシーかつ安定した動作を実現しており、多くの場合、オーディオインターフェースを接続するだけで特別なドライバーのインストールは不要です(クラスコンプライアント対応)。
- ただし、一部の多機能なオーディオインターフェースでは、専用のコントロールパネルソフトウェアや追加機能を利用するためにメーカー提供のソフトウェアをインストールする必要がある場合があります。製品のマニュアルを確認してください。
ドライバーのインストールが完了したら、オーディオインターフェースをコンピュータにUSBケーブルなどで接続します。
1.2.3 Reaperにおけるオーディオデバイス設定(Audio System, Input/Output device, Sample Rate, Block Size)の詳細な解説
オーディオインターフェースをPCに接続し、ドライバーの準備ができたら、Reaper側でそのオーディオインターフェースを使用するように設定します。
- Reaperを起動します。
- メニューバーから「Options」>「Preferences…」を選択します。(またはショートカットキー Ctrl+P (Win) / Cmd+, (Mac))
- Preferencesウィンドウの左側のツリーから「Audio」セクション内の「Device」を選択します。
- ここで、以下の項目を適切に設定します。
- Audio system:
- Windowsの場合:ここで「ASIO」を選択します。ASIOを選択すると、その下にある「ASIO Driver」のドロップダウンリストから、インストールしたオーディオインターフェースの専用ASIOドライバー(またはASIO4ALL)を選択できるようになります。必ずこれを選択してください。
- macOSの場合:通常、「Core Audio」またはお使いのオーディオインターフェース名が表示されたものを選択します。多くの場合、特別な設定なしに自動で認識されます。
- Enable inputs / Output range:
- 「Enable inputs」にチェックが入っていることを確認します。
- その下の「Input range」で、オーディオインターフェースのどの入力チャンネルをReaperで使用するかを指定します。通常は「first」に使用したい最初の入力チャンネル、「last」に使用したい最後の入力チャンネルを選択します。例えば、2入力のインターフェースなら、first: 1, last: 2 となります。
- 「Output range」も同様に、オーディオインターフェースのどの出力チャンネルをReaperのメイン出力として使用するかを指定します。通常はステレオ1-2出力(first: 1, last: 2)です。
- Sample rate:
- 「Sample rate」(サンプルレート)は、1秒間に音声を何回デジタルデータとしてサンプリング(標本化)するかを示す値で、単位はHz(ヘルツ)です。数値が高いほど高音質になりますが、データ量も大きくなります。
- 音楽制作では一般的に 44100 Hz (CD音質) または 48000 Hz が標準的に使用されます。本講座では 48000 Hz を推奨します。オーディオインターフェースが対応している範囲で設定してください。
- 注意:プロジェクト開始時に設定したサンプルレートは、特別な理由がない限り途中で変更しないようにしましょう。
- Block size (または Buffer size):
- 「Block size」(ブロックサイズ、またはバッファサイズ)は、オーディオデータを一度に処理する際のデータのかたまりの大きさをサンプル数で示したものです。単位はsamplesです。
- この値が小さいほどレイテンシー(遅延)は小さくなりますが、コンピュータへの負荷(CPU負荷)は高くなります。
- この値が大きいほどレイテンシーは大きくなりますが、コンピュータへの負荷は低くなります。
- 録音時(特にソフトウェア音源のリアルタイム演奏やギターのモニタリング時):レイテンシーを小さくするため、128 samples や 256 samples 程度に設定します。PCの性能によっては、これより小さく(例: 64 samples)することも可能ですが、ノイズ(プチプチ音など)が発生する場合は値を大きくします。
- ミキシング時(多数のプラグインエフェクトを使用する時):CPU負荷を軽減するため、512 samples や 1024 samples 程度に設定しても問題ありません。
- Reaperでは、右上の「ASIO Configuration…」ボタン(WindowsでASIO選択時)や、オーディオインターフェース専用のコントロールパネルからブロックサイズを変更できる場合が多いです。
- Audio system:
- 設定が完了したら、「Apply」をクリックし、「OK」をクリックしてPreferencesウィンドウを閉じます。
これで、Reaperがオーディオインターフェースを通じて音の入出力を行えるようになりました。ヘッドフォンやモニタースピーカーをオーディオインターフェースに接続し、Reaperから何らかの音(例:メトロノーム)を出して確認してみましょう。
1.3 MIDIキーボードの選定、接続、およびReaperでの設定
MIDIキーボードは、メロディやコード、ドラムパターンなどを打ち込む際に非常に便利な入力デバイスです。
1.3.1 MIDIキーボードの役割と、制作スタイルに応じた選定ポイント
MIDIキーボードの主な役割は、鍵盤の押下、離鍵、ベロシティ(鍵盤を叩く強さ)、ペダルの操作といった演奏情報をMIDIメッセージとしてコンピュータ(DAW)に送信することです。これにより、ソフトウェア音源をリアルタイムに演奏したり、MIDIシーケンスを効率的に入力したりすることができます。
選定ポイント:
- 鍵盤数:
- 25鍵:コンパクトで持ち運びに便利。主にベースラインや簡単なメロディ、ドラムの打ち込みに適しています。
- 37鍵/49鍵:ある程度の両手演奏も可能で、メロディやコードの入力にも対応しやすいバランスの取れたサイズです。DTMでは最も一般的な選択肢の一つ。
- 61鍵:両手での本格的なピアノ演奏に近い感覚で入力できます。ピアノパートの打ち込みが多い方や、演奏しながら作曲するスタイルの方に適しています。
- 88鍵:ピアノとほぼ同じ鍵盤数。ピアノ演奏がメインの方や、広い音域を一度に扱いたい場合に。
- キーアクション(タッチ):
- シンセアクション(ライトウェイト):軽いタッチで、速いフレーズやオルガン奏法などに適しています。多くのコンパクトなMIDIキーボードで採用されています。
- セミウェイテッド:シンセアクションより少し重みがあり、ある程度の演奏感を得られます。
- ハンマーアクション(ウェイテッド):アコースティックピアノの鍵盤の重さやタッチを再現しており、ピアノ演奏に最適です。
- 接続方式:ほとんどの製品がUSB接続で、コンピュータから電源供給も受けられるバスパワー対応のものが多いです。一部、伝統的なMIDI IN/OUT端子を持つものもあります。
- 追加コントロール:ピッチベンドホイール、モジュレーションホイール、フェーダー、ノブ、ドラムパッドなどが搭載されているモデルもあり、これらを使ってソフトウェア音源のパラメーターをリアルタイムにコントロールできます。
- サイズと重量:設置スペースや持ち運びの頻度を考慮して選びましょう。
- 予算:数千円から数万円以上まで幅広いです。最初はシンプルな機能のものでも十分です。
本講座では、MIDIキーボードがなくてもマウス入力で進められますが、もしお持ちであれば、ぜひ活用してください。
1.3.2 USB接続とMIDIインターフェース経由の接続
- USB接続:現在最も一般的な接続方法です。MIDIキーボードのUSB端子とコンピュータのUSB端子をUSBケーブルで接続するだけです。多くの場合、特別なドライバーのインストールは不要で、OS標準のドライバーで認識されます(クラスコンプライアント)。
- MIDIインターフェース経由の接続:古いMIDIキーボードや一部の音源モジュールなどは、円形の5ピンDINコネクタを持つMIDI IN/OUT端子のみを搭載しています。これらをコンピュータに接続するには、別途MIDIインターフェース(オーディオインターフェースにMIDI端子が搭載されている場合もあります)が必要です。MIDIキーボードのMIDI OUT端子からMIDIインターフェースのMIDI IN端子へMIDIケーブルで接続します。
1.3.3 ReaperにおけるMIDIデバイスの認識と有効化
MIDIキーボードをコンピュータに接続したら、Reaper側でそのキーボードからの信号を受け取れるように設定します。これはMIDIの「入力 (Input)」に関する設定です。
- Reaperを起動します。(MIDIキーボードをコンピュータに接続してからReaperを起動するか、既に起動している場合は設定画面でデバイスの再スキャンを行うと認識が確実です。)
- メニューバーから「Options」>「Preferences…」を選択します。(ショートカットキー:Ctrl+P (Win) / Cmd+, (Mac))
- Preferencesウィンドウの左側にある設定リストから、「Audio」セクションを展開し、その中にある「MIDI Inputs」をクリックして選択します。
- ウィンドウの右側に「MIDI inputs devices」というリストが表示されます。ここに、お使いのコンピュータに接続されているMIDIキーボードの名称(例: “My USB Keyboard”など)が表示されているはずです。
- 有効にしたいMIDIキーボードのデバイス名をリストから探し、Input、All、Control、のすべてに●を入れます。
- 設定が完了したら、「Apply」をクリックし、「OK」をクリックしてPreferencesウィンドウを閉じます。
これで、MIDIキーボードからの演奏情報がReaperに入力される準備が整いました。後の章で、インストゥルメントトラックを作成し、実際に音を鳴らしてみましょう。
【補足】「MIDI Outputs」について
Preferencesウィンドウの「MIDI Inputs」の下には「MIDI Outputs」という項目もあります。これは、Reaperから外部のハードウェアMIDI音源(シンセサイザーやサンプラーなど)へMIDI信号を送信して鳴らしたい場合に使用します。本講座では、ソフトウェア音源(プラグイン)を使用するため、「MIDI Outputs」の設定は基本的に不要ですが、このような役割分担になっていることを覚えておくと、将来的に機材を拡張する際に役立つでしょう。
1.4 Reaperの基本画面構成とプロジェクトの初期設定
Reaperを起動すると、メインウィンドウが表示されます。最初は多くのボタンや表示エリアがあり戸惑うかもしれませんが、主要な部分の名称と役割を把握すれば、すぐに慣れることができます。
1.4.1 メインウィンドウの構成要素(メニューバー、ツールバー、トラックコントロールパネル、アイテム、タイムライン、ミキサーなど)
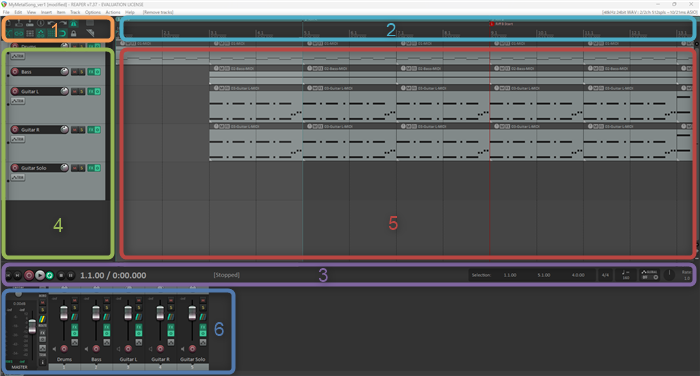
- メインツールバー (Main Toolbar):画面の上部に位置し、新規プロジェクト作成、開く、保存、元に戻す/やり直し、グリッド設定など、頻繁に使用するコマンドのアイコンが並んでいます。
- ルーラー/タイムライン (Ruler/Timeline):画面上部、ツールバーのすぐ下にあります。曲の時間軸を表しており、拍や小節、秒などで表示を切り替えられます。曲の進行に合わせてアイテム(オーディオやMIDIデータ)を配置したり、再生位置を指定したりする際に使用します。
- トランスポートバー (Transport Bar):再生、停止、録音、早送り、巻き戻し、ループ再生などの再生・録音に関するコントロールが集まっています。BPM(テンポ)や拍子の設定、メトロノームのオン/オフなどもここで行います。
- トラックコントロールパネル (TCP: Track Control Panel):メインウィンドウの左側に表示されることが多い部分です。作成した各トラックの名前、ボリューム、パン(音の左右の位置)、ミュート、ソロ、録音待機などの基本的なコントロールが集まっています。後述するミキサーとは異なり、各トラックの操作を一覧で行うのに便利です。
- アレンジメントビュー (Arrangement View) / タイムライン:メインウィンドウの大部分を占める広大なエリアです。ここにオーディオアイテムやMIDIアイテムが配置され、編集作業を行います。時間軸に沿ってトラックが縦に並び、アイテムが横に配置されるイメージです。
- ミキサーコントロールパネル (MCP: Mixer Control Panel):画面の下部に表示されることが多い部分です。トラックコントロールパネルと同様に各トラックのボリュームやパンなどを操作できますが、より詳細なレベルメーターやエフェクトのインサート状況などが確認でき、複数のトラックのバランスを視覚的に調整するのに適しています。
これらの他にも様々な要素がありますが、最初は全てを覚える必要はありません。実際に作業を進めながら、少しずつ慣れていきましょう。
1.4.2 新規プロジェクト作成と、重要なプロジェクト設定項目(Project Settings: Sample Rate, Timebase for items/envelopes/markers, Tempo, Time Signature)とその意味
Reaperで新しい楽曲制作を始める際は、まず「プロジェクト」を作成(または開く)します。プロジェクトには、楽曲を構成する全ての情報(オーディオデータ、MIDIデータ、トラック設定、エフェクト設定など)が保存されます。
- Reaperを起動すると、通常は空の新規プロジェクトが自動的に開かれます。もし既存のプロジェクトが開いている場合は、メニューバーから「File」>「New project」を選択します。
- 次に、プロジェクトの基本的な設定を行います。メニューバーから「File」>「Project settings…」を選択します。(またはショートカットキー Alt+Enter (Win) / Option+Return (Mac))
「Project Settings」ウィンドウが表示されます。ここで特に重要なのは以下の項目です。(図:ReaperのProject Settingsウィンドウ > Project Settingsタブ)- Sample rate:ここで設定するサンプルレートは、このプロジェクトで使用するオーディオファイルの品質を決定します。1.2.3で解説したオーディオデバイス設定のサンプルレートと一致させておくのが基本です。本講座では 48000 Hz を推奨します。
- Project timebase (Timebase for items/envelopes/markers):プロジェクト内のアイテムやオートメーション、マーカーが、時間軸のどの単位に追従するかを設定します。
- Beats (position, length, rate):テンポや拍子の変更に追従します。音楽的な要素を扱う場合に適しています。
- Time:絶対的な時間に追従し、テンポ変更の影響を受けません。
- Beats (position only):アイテムの開始位置はテンポに追従しますが、長さや再生レートは追従しません。通常は「Beats (position, length, rate)」を選択しておけば問題ありません。
- Project BPM (Tempo):プロジェクトの基本的なテンポ(速さ)をBPM (Beats Per Minute) で設定します。本講座の目標楽曲では 160 BPM を想定しています。後から変更も可能です。
- Time signature:プロジェクトの基本的な拍子を設定します。通常は 4/4拍子 ですが、楽曲に応じて3/4拍子や6/8拍子などに変更できます。「Media」タブでは、録音されるオーディオファイルの保存場所(Path to save media files)や、ファイル形式(Format for new audio recordings)などを設定できます。特に指定がなければ、プロジェクトファイルと同じフォルダ内に「Media」というサブフォルダが作成され、そこにWAV形式で保存されます。
- 設定後、「Apply」または「OK」をクリックします。
これらの設定は、楽曲制作の基盤となるため、プロジェクト開始時に意識して設定するようにしましょう。
1.4.3 プロジェクトの保存と読み込み、バージョン管理の重要性
作成したプロジェクトは、こまめに保存する習慣をつけましょう。
- プロジェクトの保存:
- メニューバーから「File」>「Save project」または「Save project as…」を選択します。
- 「Save project as…」を初めて実行する際には、プロジェクトファイル名(例: MyMetalSong.RPP)と保存場所を指定します。RPPはReaperのプロジェクトファイルの拡張子です。
- 「Create subdirectory for project」のチェックボックスをオンにしておくと、指定した場所にプロジェクト名のフォルダが作成され、その中にRPPファイルや関連メディアファイル(録音したオーディオなど)がまとめて保存されるため、管理がしやすくなります。強く推奨します。
- 一度名前を付けて保存した後は、「File」>「Save project」(またはショートカットキー Ctrl+S (Win) / Cmd+S (Mac))で上書き保存できます。
- プロジェクトの読み込み:
- Reaper起動時に最近使用したプロジェクトのリストが表示されるので、そこから選択できます。
- または、メニューバーから「File」>「Open project…」を選択し、RPPファイルを指定します。
- バージョン管理の重要性:
- 楽曲制作を進めていくと、「やっぱり前の状態に戻したい」「別のアイデアを試したい」といった状況が頻繁に発生します。その際に役立つのがバージョン管理です。
- Reaperには自動バックアップ機能もありますが(Preferences > Project で設定可能)、重要な変更を加える前や、一日の作業終了時には、「Save new version of project (automatically numbered)」機能(「File」>「Save project as…」ダイアログ内のオプション、またはアクションリストから実行)や、手動で「ファイル名_v01.RPP」「ファイル名_v02.RPP」のように別名で保存していくことをお勧めします。これにより、過去の任意の時点の状態に安全に戻ることができます。
以上で、Reaperの導入と基本的な設定は完了です。これで、いよいよ楽曲制作を始める準備が整いました。次章からは、具体的な楽器パートの打ち込みに入っていきます。最初は覚えることが多いと感じるかもしれませんが、実際に手を動かしていくうちに、自然と身についていきますので、焦らずじっくりと進んでいきましょう。
