DTMや音楽制作、配信などでDAW(Digital Audio Workstation)ソフトを使っていると次のような問題に遭遇します。
- ReaperやCubaseなどのDAWを立ち上げたら、YouTubeやSpotifyの音が聞こえなくなった…
- DAWで作業しながら、参考にしたくて再生したチュートリアル動画の音が鳴らない…
これはDAWがオーディオインターフェースのドライバー(特にASIO)を占有してしまうことで起こりがちな現象で、作業効率が落ち、地味にストレスも溜まります。
この記事では、無料の仮想ミキサーツール「Voicemeeter Banana」を使って、DAWの音と、YouTubeなどのPC上で鳴る他のアプリケーションの音を、お使いのオーディオインターフェースから同時に出力する方法を分かりやすく解説します。
前提条件について
ここでは具体的な例として「YouTube」「Reaper (DAW)」「Yamaha AG06 (オーディオインターフェース)」という組み合わせで説明しますが、基本的な考え方は同じなので、
- Spotifyやブラウザゲームなどの他のWebサービスやアプリ
- Cubase, Studio One, Pro Toolsなどの他のDAWソフト
- Steinberg, Focusrite, RMEなど他のメーカーのオーディオインターフェース
をお使いの場合でも十分応用可能です。ぜひ参考にしてください。
この記事でできるようになること
- DAWソフトを使いながら、YouTubeや他のアプリの音声を同時に聞ける
- DAWでの作業中に、ブラウザでチュートリアル動画や参考音源を再生できる
- PCでBGMを流しながら、DAWで楽器の練習や録音ができる
- (応用編)音楽練習用プレイヤーなど、さらに別のアプリの音も同時に出力できる
必要なもの
- Windowsが動作するPC
- オーディオインターフェース (例: Yamaha AG06) ※ドライバーは事前にインストールしておいてください。
- DAWソフト (例: Reaper)
- Voicemeeter Banana (無料の仮想ミキサーソフト)
- (応用編で使用)Melissa (無料の音楽練習用プレイヤー ※任意)
設定手順(基本編:YouTube と Reaper の音を同時出力)
ここからは、具体的な設定手順をステップ・バイ・ステップで解説します。
ステップ1:Voicemeeter Banana をインストールする
- まずは、Voicemeeter Bananaを開発元であるVB-Audioの公式サイトからダウンロードし、インストールします。
- VB-Audio公式サイト:https://vb-audio.com/Voicemeeter/banana.htm
- サイトにアクセスし、「Download」ボタンからインストーラーを入手してください。
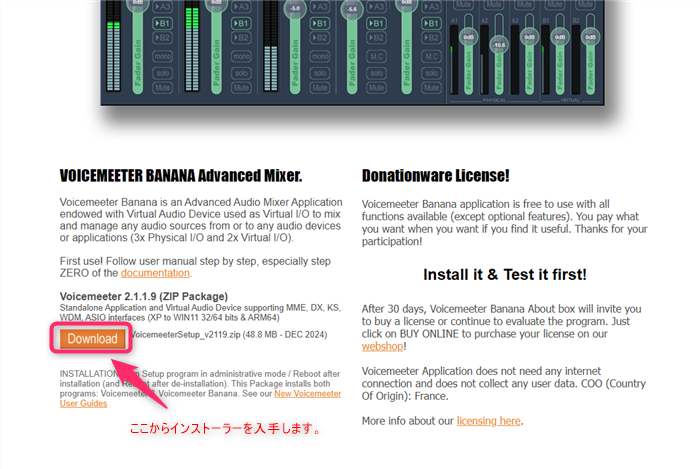
- ダウンロードしたインストーラーを実行し、画面の指示に従ってインストールします。
- 【重要!】 インストール完了後、PCの再起動を求められます。必ず再起動を実行してください。これをしないと正常に動作しません。
ステップ2:Windows の既定の再生デバイスを変更する
次に、YouTubeなどPCの標準的な音(OS標準のサウンド)が、Voicemeeter Bananaに入力されるように設定します。
- タスクバー右下のスピーカーアイコンを右クリック →「サウンドの設定」を選択。
- サウンド設定画面内の「サウンドの詳細設定」をクリック。
- サウンド コントロール パネルが開いたら、「再生」タブを選びます。
- デバイス一覧から「Voicemeeter Input (VB-Audio Voicemeeter VAIO)」を見つけます。
- これを右クリックして「既定のデバイスとして設定」を選び、緑のチェックマークが付いたことを確認します。
- 「OK」をクリックして閉じます。
これで、PCのデフォルト音声出力先がVoicemeeter Bananaになりました。
ステップ3:Voicemeeter Banana で出力先(AG06)を設定する
Voicemeeter Bananaに入ってきた音を、最終的にどのデバイスから出すか(=お使いのAG06)を設定します。
- Voicemeeter Bananaを起動します。
- ウィンドウ右上の「HARDWARE OUT」セクションにある「A1」ボタンをクリックします。
- デバイスリストが表示されるので、お使いのオーディオインターフェース(ここではAG06)の名前が入った項目を選択します。
- WDM: ライン (Yamaha AG06/AG03) や MME: ライン (Yamaha AG06/AG03) などを選びます。(一般的にWDMの方が低遅延ですが、もし音が途切れるなど不安定な場合はMMEを試してみてください。KSやASIOはここでは選ばないでください。)
- 次に、ウィンドウ左側の「VIRTUAL INPUTS」セクションにある「Voicemeeter VAIO」という縦長のチャンネル(フェーダーがある列)を探します。
- このチャンネルの下部にある「A1」ボタンが点灯しているか確認してください。消えていたらクリックして点灯させます。これで、Windows標準の音(YouTubeなど)がAG06(A1に設定したデバイス)に出力されるようになります。
ステップ4:Reaper のオーディオデバイスを設定する
今度は、Reaperの音声をVoicemeeter Bananaに出力するように設定します。
- Reaperを起動します。
- メニューの「Options」→「Preferences…」を選択。(ショートカット: Ctrl + P)
- 設定ウィンドウ左側のリストから「Audio」→「Device」を選択します。
- 「Audio system:」で「ASIO」を選びます。
- 「ASIO Driver:」で「Voicemeeter Virtual ASIO」を選びます。
- 「Output range:」が「first: 1」「last: 2」になっていることを確認(ステレオ出力)。
- 「OK」をクリックして設定を保存します。
ステップ5:Voicemeeter Banana で Reaper の音声を確認する
ReaperからVoicemeeter Virtual ASIO経由で送られた音声は、Voicemeeter Bananaの右側「Master Section」に送られ、そこからA1(AG06)へ出力されます。
- Voicemeeter Bananaのウィンドウ右側にある「Master Section」を確認します。
- 一番左にある「A1」のフェーダー(AG06への最終出力)の下にある「A1」ボタンが点灯しているか確認します。(通常はデフォルトで点灯しています)
ステップ6:動作確認と音量調整
さあ、設定は完了です!実際に音が出るか確認しましょう。
- YouTube:ブラウザでYouTube動画を再生します。AG06に繋いだヘッドフォン/スピーカーから音が聞こえ、Voicemeeter Bananaの「Voicemeeter VAIO」入力メーターが振れるはずです。音量はここのフェーダーで調整できます。
- Reaper:Reaperでプロジェクトを再生します。AG06から音が聞こえ、Voicemeeter Bananaの右側「Master Section」のA1メーターが振れるはずです。音量はReaper内のマスターフェーダーで調整します。
- 同時再生:YouTubeとReaperを同時に再生してみてください。両方の音がミックスされて聞こえれば成功です!
- バランス調整:YouTube(や他のPC音)とReaperの音量バランスは、主にVoicemeeter Bananaの「Voicemeeter VAIO」フェーダーと、Reaperのマスターフェーダーで行います。Voicemeeter Bananaの右側「A1」マスターフェーダーは、全体の最終的な出力音量を調整します。
応用編:音楽練習ソフト「Melissa」の音も同時に出す!
さらに、楽器練習などで定番の無料プレイヤー「Melissa」の音も、YouTubeやReaperと同時にAG06から出力したい場合の設定です。
ここでは、Melissaの音をYouTubeなどとは別のVoicemeeter Bananaの入力チャンネルに割り当てることで、個別に音量調整しやすくする方法を紹介します。(Windows 10/11の機能を使います)
- Melissaを起動しておきます。
- Windowsの設定を開きます。(Windowsキー + I)
- 「システム」→「サウンド」と進みます。
- 画面を下にスクロールし、「音量ミキサー」または「アプリの音量とデバイスの設定」といった項目をクリックします。(Windowsのバージョンにより名称が異なります)
- 「アプリ」の一覧にMelissaが表示されているはずです。(もし無ければMelissaで何か音を再生してみてください)
- Melissaの項目の右側にある「出力デバイス」のドロップダウンリストをクリックします。(デフォルトでは「既定」になっているはずです)
- リストから「Voicemeeter Aux Input (VB-Audio Voicemeeter AUX VAIO)」を選択します。
- これで、Melissaの音声出力先がVoicemeeter Bananaのもう一つの仮想入力に変更されました。設定画面は閉じてOKです。
- 次に、Voicemeeter Bananaのウィンドウを開きます。
- 「VIRTUAL INPUTS」セクションにある「Voicemeeter AUX」というチャンネルストリップ(「Voicemeeter VAIO」の隣にあります)を探します。
- このチャンネルの下部にある「A1」ボタンをクリックして点灯させます。
これで設定完了です! Melissaを再生すると、「Voicemeeter AUX」の入力メーターが振れ、その音声がA1(AG06)から出力されます。
この方法を使えば、
- Voicemeeter VAIOフェーダー: YouTubeやOS標準の音量を調整
- Voicemeeter AUXフェーダー: Melissaの音量を調整
- Reaperのマスターフェーダー: Reaperの音量を調整
というように、それぞれの音量をVoicemeeter Banana上や各アプリで独立してコントロールできるようになり、より便利になります!
まとめ
今回は、無料の仮想ミキサー「Voicemeeter Banana」を使って、DAW使用中にYouTubeなどの他のPC音声を同時にオーディオインターフェースから出力する方法を解説しました。
最初は少し設定が複雑に感じるかもしれませんが、一度設定してしまえば、
- DAW作業中に参考動画を確認したり、
- 好きなBGMを流しながら制作に集中したり、
- 複数の音源を同時に鳴らして練習したり、
- といったことが可能になり、PCでの音楽活動が格段に快適になります。
ここで紹介した方法は、ReaperやAG06以外の環境でも応用が利きますので、同様の問題でお困りの方はぜひ試してみてください。
免責事項: ソフトウェアのインストールや設定変更は、ご自身の責任において行ってください。予期せぬ問題が発生する可能性もゼロではありませんので、バックアップを取るなど、可能な範囲で対策を行うことをお勧めします。